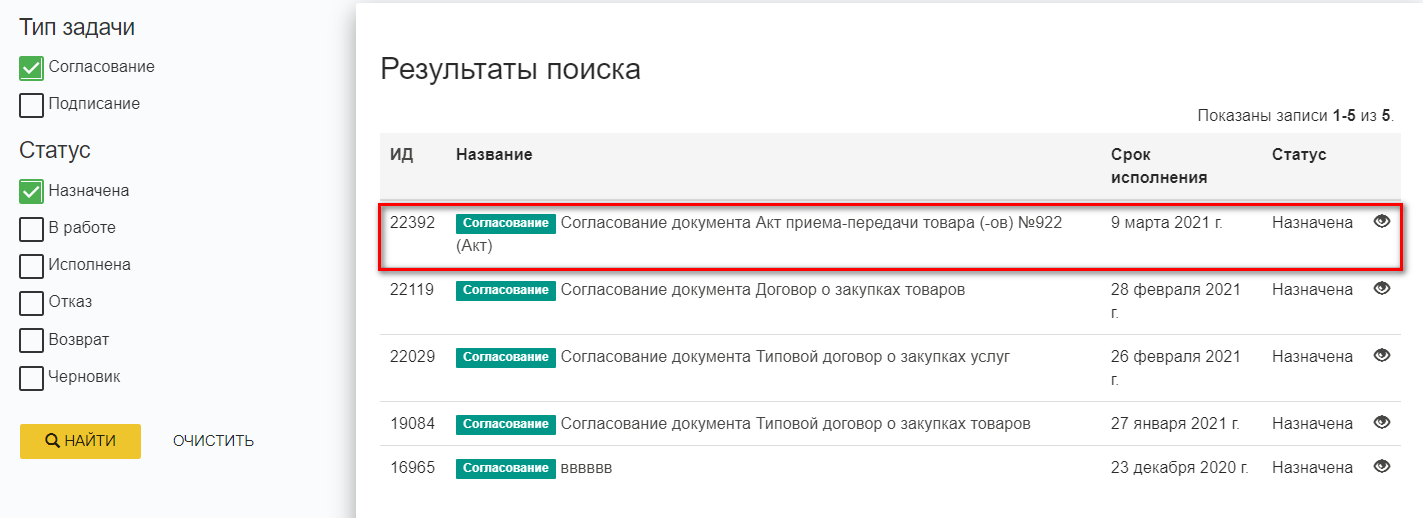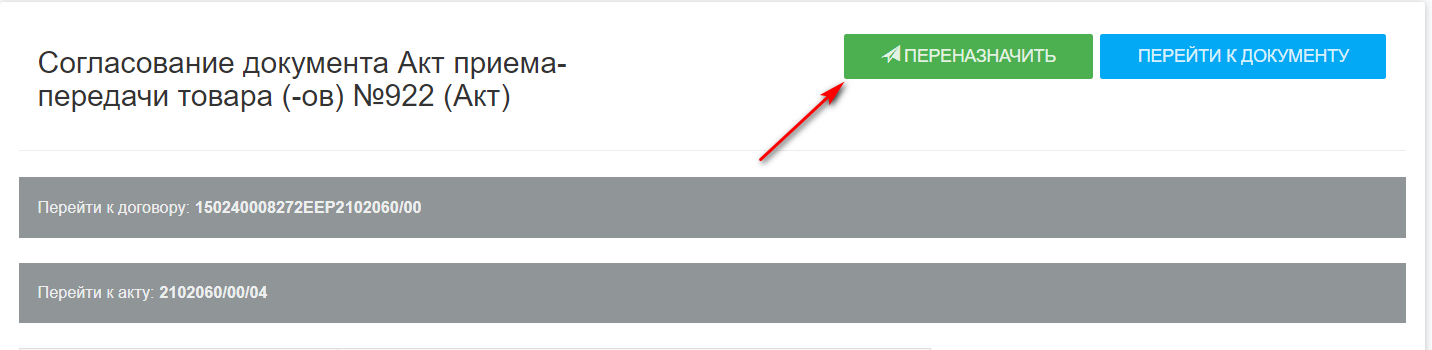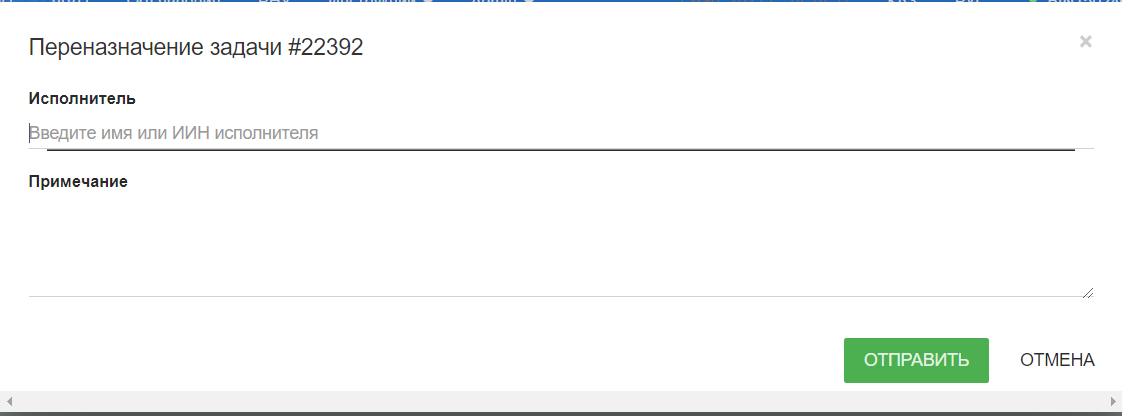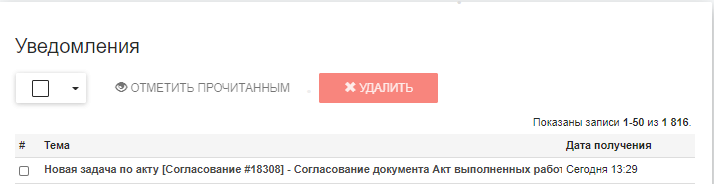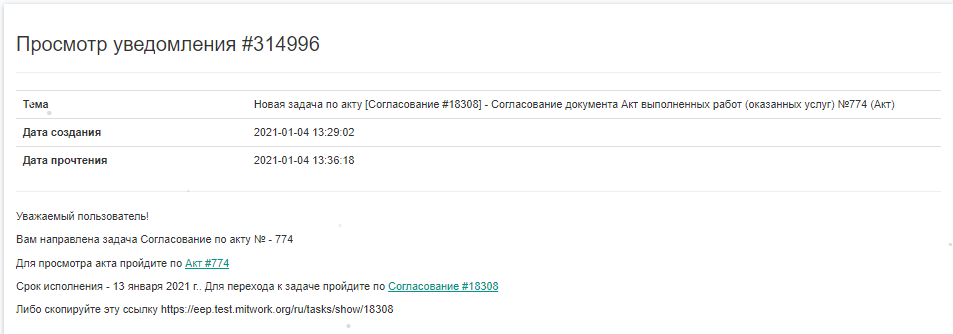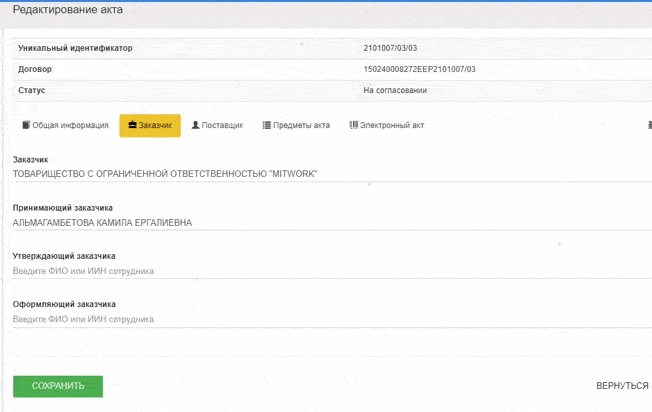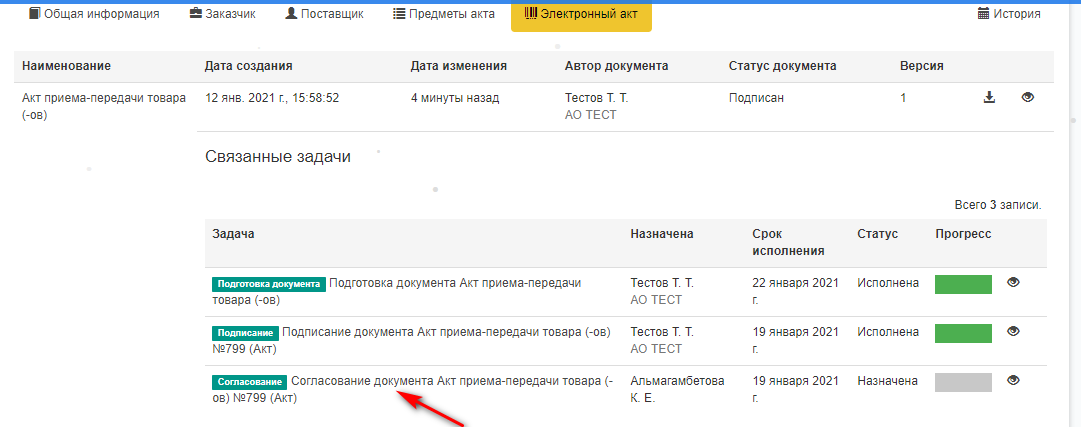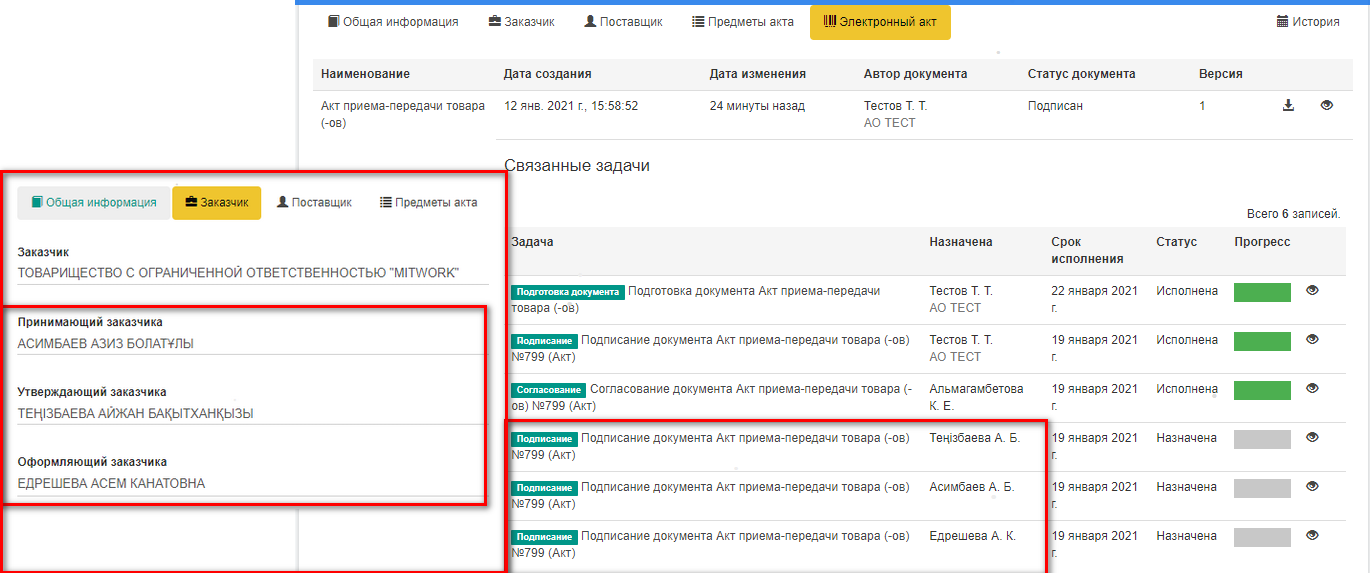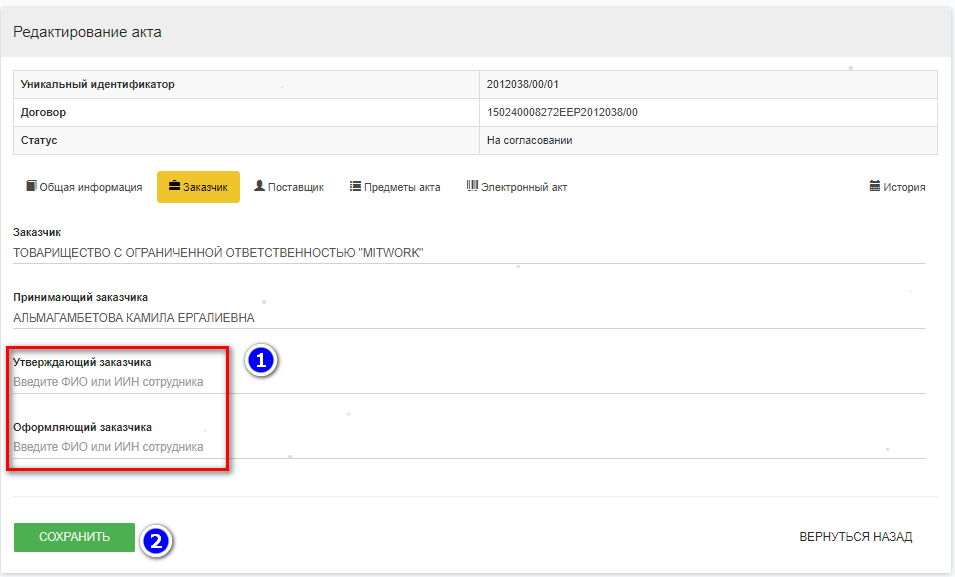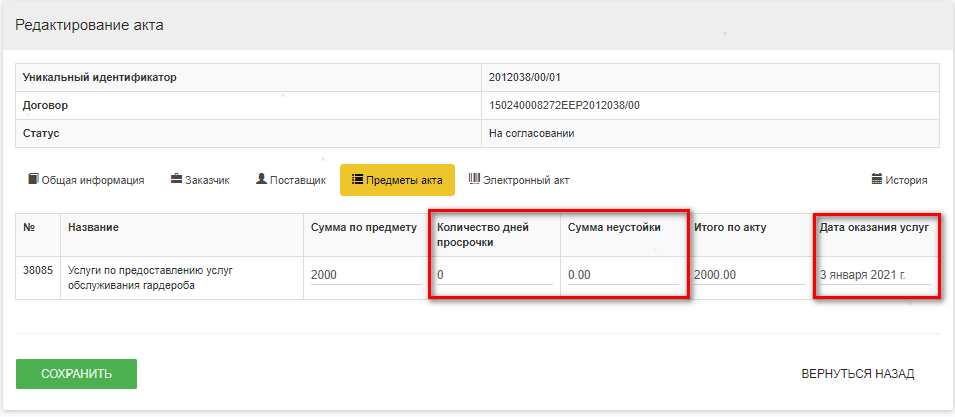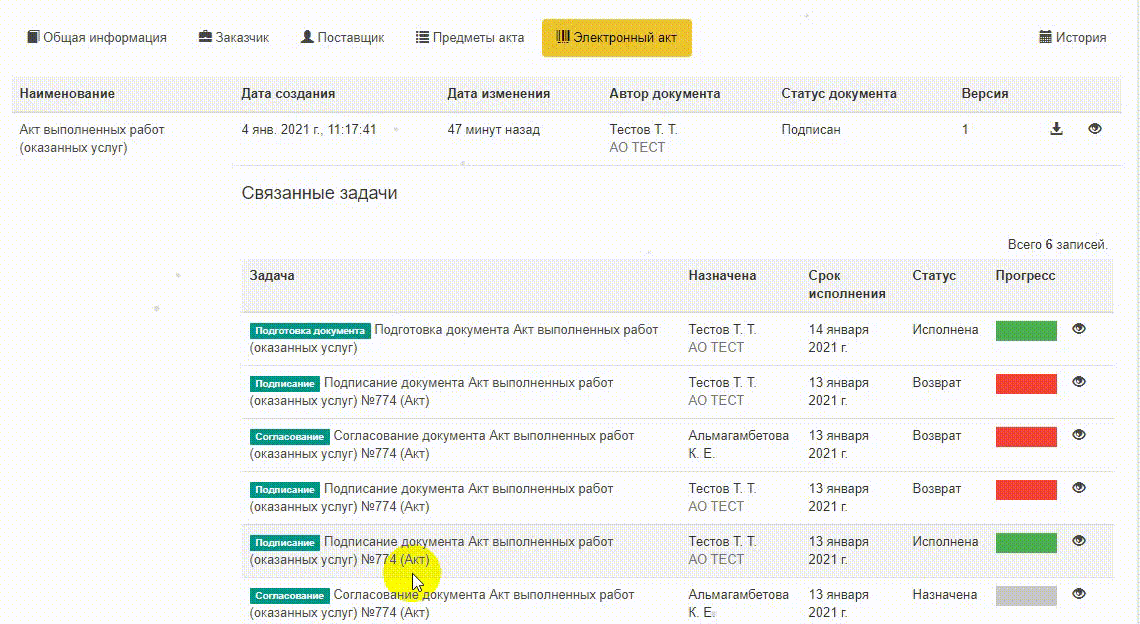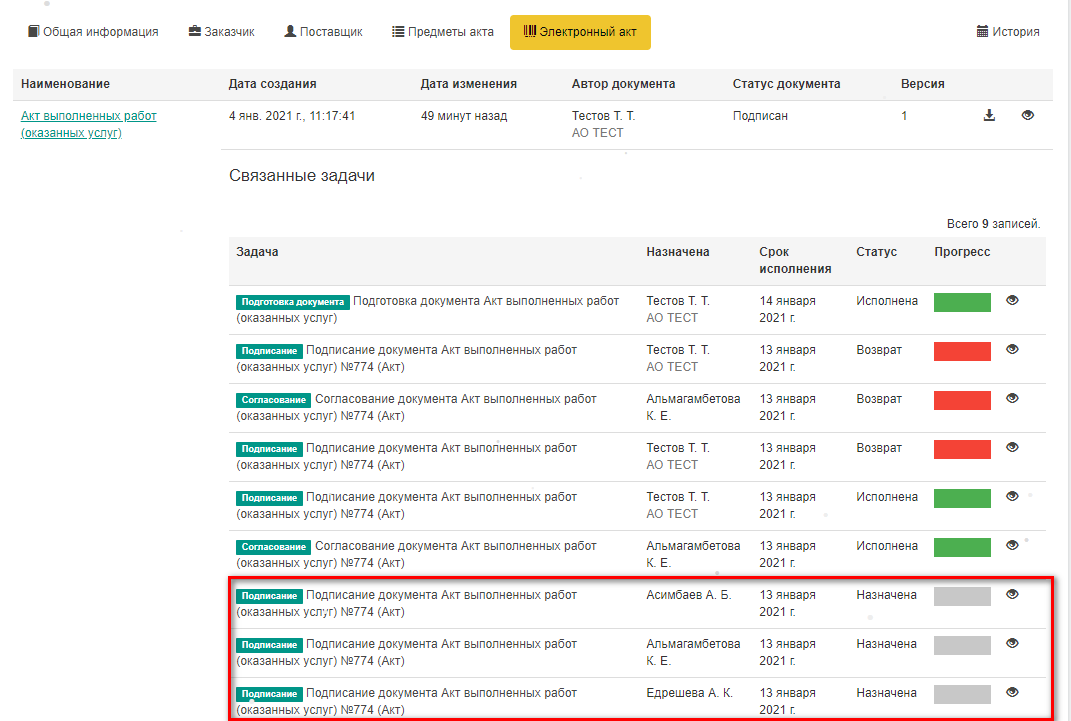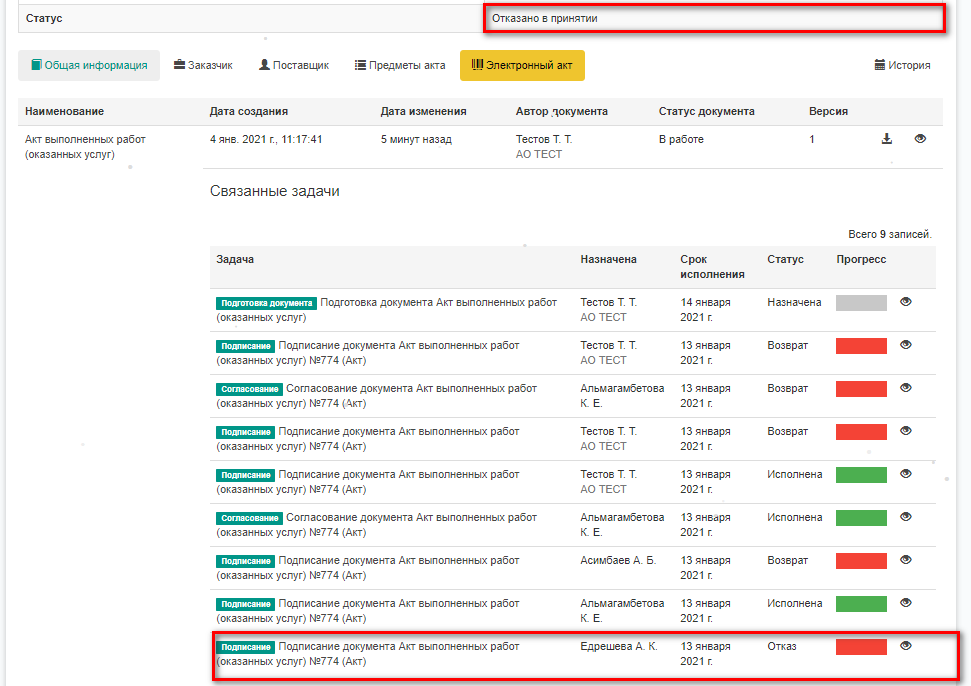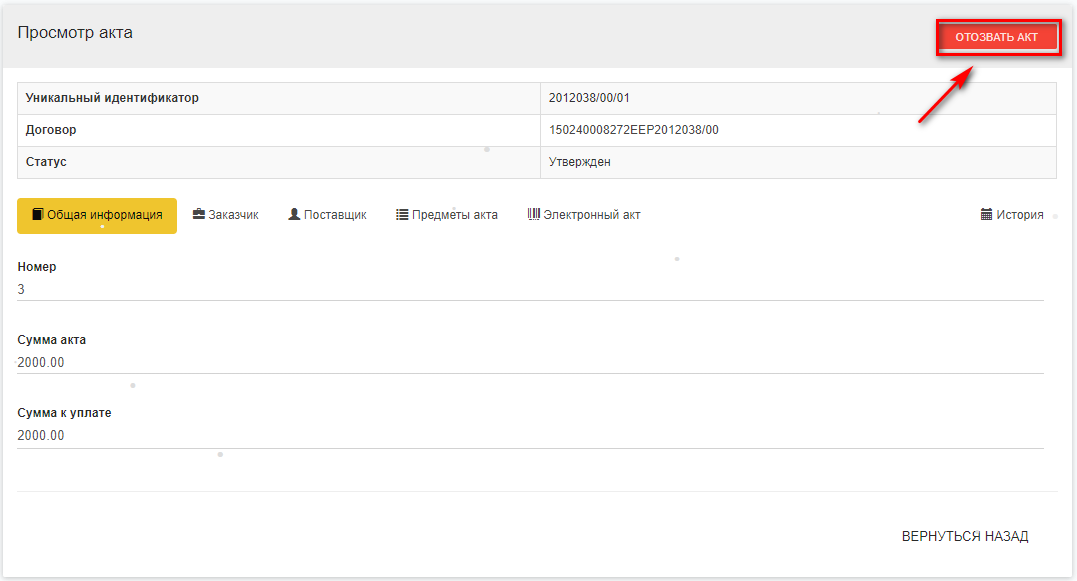Table of Contents
Принятие и переназначение акта
Согласно п. 260350. Поставщик не позднее пяти рабочих дней со дня фактического (ой) поставки товара, выполнения работ, оказания услуг направляет посредством веб-портала Заказчику заказчику утвержденный электронно-цифровой подписью акт приема-передачи долгосрочных активовтоваров (далее – акт приема-передачи товаров), акт выполненных работ (оказанных услуг) в соответствии с законодательством Республики Казахстан о бухгалтерском учете и финансовой отчетности.
ВАЖНО! При создании карточки договора, Портал автоматически устанавливает Принимающим акта - автора договора.
...
У Принимающего Заказчика при необходимости есть возможность переназначения задачи на другого сотрудника. Для этого Принимающему необходимо перейти в Задачи- открыть задачу на согласование.
Для переназначения задачи необходимо нажать на кнопку "Переназначить"
В открывшейся форме указать ИИН/ФИО сотрудника на которого необходимо переназначить задачу и примечание.
Перед согласованием документа необходимо, чтобы Заказчик со своей стороны выбрал в акте во вкладке "Заказчик":
...
Все созданные акты к договору можно увидеть в разделе разделе Договоры/Акты. Есть возможность отфильтровывать по статусу Акта, по Заказчику и Поставщику. Также, в поиске можно искать по системному/внешнему номеру.
...
- Ознакомление с документом;
- Указание подписантов (указание Оформляющего Заказчика и Утверждающего Заказчика)утверждающего Заказчика;
- Сохранение данных;
- Указание количество дней просрочки, суммы неустойки и дату оказания услуг (при необходимости);
- Назначение задачи на согласование (неограниченное количество);
- Назначение задачи на подписание (задача назначается только 1 раз)Согласование
Заполнение акта
...
После подписания акта Поставщиком, Заказчику/Организатору необходимо пройти в раздел "уведомления", открыть нужное уведомление.
ЗАПОЛНЕНИЕ АКТА
Для того, чтобы согласовать акт, необходимо открыть уведомление
Для ознакомления с документом необходимо пройти по ссылке
После ознакомления с документом Принимающему Заказчика необходимо указать других подписантов в Договор-Акт- Заказчикподписанта в разделе "Акт" - "Заказчик". Для этого в полях необходимо ввести ФИО или ИИН сотрудника и , выбрать из списка .
ВНИМАНИЕ! Есть возможность указания другого сотрудника в роли Принимающего Заказчика. Для этого Принимающему Заказчика (Принимающему А) необходимо в графе "Принимающий Заказчика" удалить данные и внести ФИО или ИИН другого сотрудника (Принимающему В).
Далее необходимо указать и других подписантов и сохранить. После этого необходимо Принимающему А исполнить задачу на согласование.
После исполнения задачи система автоматически создаст задачи на подписание сотрудникам , которые указаны во вкладке "Заказчик". (Задача на подписание создается новому Принимающему В)
и нажать на кнопку "Сохранить".
Во вкладке "Предметы акта" есть возможность указания количества дней просрочки, суммы неустойки и дату оказания услуг.
СОГЛАСОВАНИЕ АКТА
Для согласования акта Принимающий Заказчика должен перейти по наименованию задачи и нажать на кнопку "Согласовать".
Задача на согласование акта создается только 1 сотруднику- Принимающему Заказчика.
Чтобы вернуть Поставщику акт на доработку необходимо ввести текст в поле "Примечание" (должно содержать минимум 20 символов) и нажать на кнопку "Отказать".
ПОДПИСАНИЕ АКТА
Как только Принимающий Заказчика согласует акт система автоматически создает задачи на подписание всем сотрудникам, которые были указаны во вкладке "Заказчик".
Для утверждения акта каждому из подписантов необходимо перейти по задаче и подписать акт. Тогда статус акта переходит на "Утвержден".
...
Задача на согласование
Чтобы согласовать акт, Принимающий акта может назначить на себя задачу на согласование, но основная задача исполняется автоматически. Принимающий может создать неограниченное количество задач на согласование. Для того, чтобы направить акт на согласование Принимающий Заказчика должен перейти в меню "Электронный акт" - "Новая задача".
Нажав на кнопку "Новая задача" необходимо указать Исполнителя (Поиск по ИИН, Ф.И.О), Тип задачи выбрать "Согласование", указать "Срок исполнения", далее нажать на кнопку "Сохранить".
Важно! НА статус акта влияет только ОТКАЗ Утверждающего и Принимающего, статус переходит в ОТКАЗАНО В ПРИНЯТИИ. Чтобы вернуть Поставщику акт , Принимающему необходимо отказать в согласовании акта в основной задаче. Далее, статус акта перейдет в "Отказано в принятии". |
|---|
Задача на подписание акта
Принимающий может создать только одну задачу на подписание. Для того, чтобы направить акт на подписание Принимающий Заказчика должен перейти в меню "Электронный акт".
Важно! Менять Утверждающего можно на любом этапе согласования, до статуса "Утвержден". |
|---|
Если Утверждающий подпишет акт, то статус акта меняется автоматически на Утвержден и задача Принимающего тоже исполняется автоматически на "Согласован".
Отзыв акта
Отзыв акта доступен только Принимающему и Утверждающему
В случае отказа в подписании одним из сотрудников, акт переходит в статус "Отказано в принятии". Тогда Поставщику необходимо будет заново утвердить документ и подписать акт. Также Заказчику нужно будет заново согласовать и подписать!
ОТЗЫВ АКТА
Отзыв акта доступен только Оформляющему Заказчика при статусе акта "Утвержден". Для Для отзыва акта Оформляющему Принимающему и Утверждающему Заказчика необходимо перейти в раздел "Договор" - "Акты" - открыть нужный акт и в правом верхнем углу нажать на кнопку кнопку "Отозвать акт".
Далее Поставщик должен подтвердить отзыв акта.